- The PS4 Pro does play 4K games, as well as 4K videos and movies, if it’s connected to a 4K-compatible display.
- However, the PS4 Pro doesn’t support 4K UHD Blu-rays – only regular HD and 3D Blu-rays, as well as ordinary DVDs.
- To get a true 4K experience on your PS4 Pro, every part of your setup needs to be 4K-compatible, including your HDMI cable.
- Visit Business Insider’s homepage for more stories.
One of the most important differences between the original PS4 and the PS4 Pro is that the Pro version supports 4K video. When connected to a 4K display, a PS4 Pro can play games and stream movies at 4K UHD resolution, which is 3840 by 2160 pixels – much higher than standard HD.
Even so, the PS4 Pro isn’t a full-featured 4K player, as it can’t play 4K Blu-ray discs. This was a tactical decision on Sony’s part, which realized that fewer and fewer people watch movies on physical media nowadays.
Seeing as how DVD and Blu-ray sales have dropped dramatically in the last half-decade, it’s unlikely that PS4 consoles will be updated to play 4K discs.
Check out the products mentioned in this article:
PlayStation 4 Pro (From $399.99 at Best Buy)
Samsung 50-inch 4K TV (From $349.99 at Best Buy)
How to play 4K content on the PS4 Pro
As long as your system is fully 4K compatible, your PS4 Pro should automatically play games and movies in 4K by default, without any setup. Here’s what that involves:
- The PS4 Pro needs to be connected to a 4K television or monitor.
- The connection between the PS4 Pro and TV needs to be using a High Speed or Premium High Speed HDMI cable. A standard HDMI cable might not be able to carry the 4K signal.
- Make sure that the HDMI input on your TV or monitor supports 4K. If your display has multiple HDMI inputs, it's possible that not all of them can handle 4K video. You may need to check your display's user guide if the ports themselves aren't clearly marked.
On your PS4 Pro, make sure it's configured for 4K:
1. Using the controller, select "Settings."
2. Select "Sound and Screen."
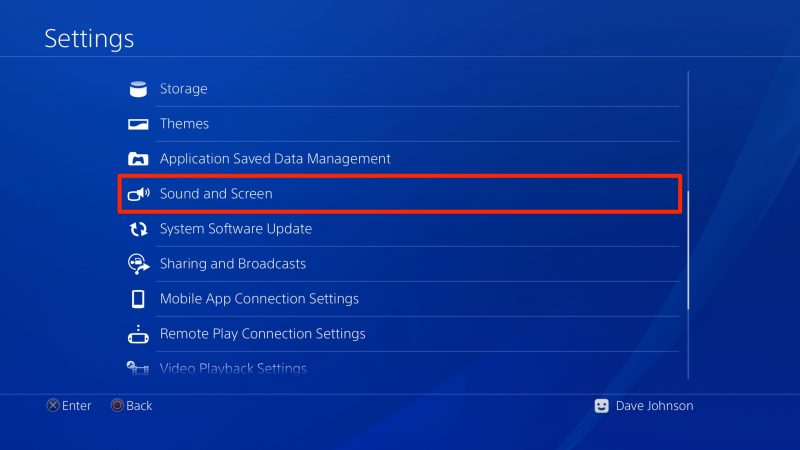
3. Select "Video Output Settings."
4. Select "Resolution."
5. Make sure that "Automatic" is selected. If your display or cable isn't fully 4K compatible, you'll see that the 2160p options (this is 4K video) will be marked as "unsupported." On a PS4 Pro, this feature will be enabled, and you should select it.
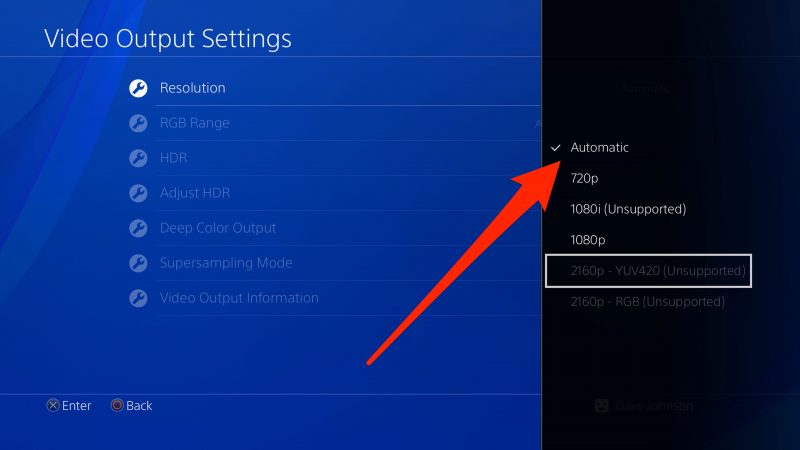
Related coverage from How To Do Everything: Tech:
-
How to turn a PS4 on or off, or put it into Rest Mode, using the controller or system
-
How to stream live gameplay on your PS4 to Twitch, YouTube, or other streaming sites
-
How to download games on your PS4 in 2 different ways
-
How to connect Bluetooth headphones to your PS4 if they're compatible with the console

